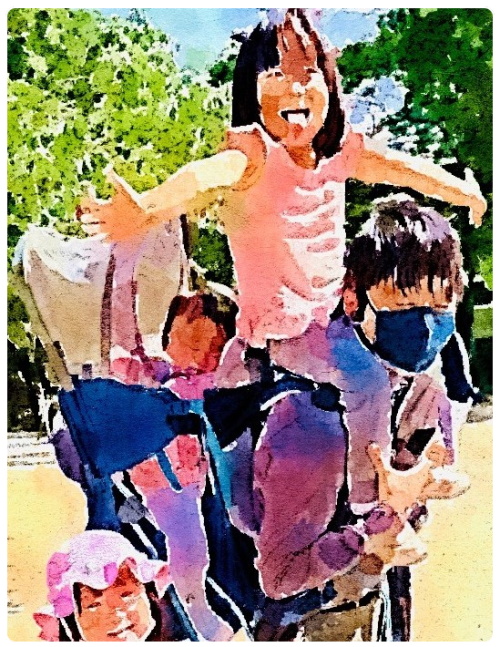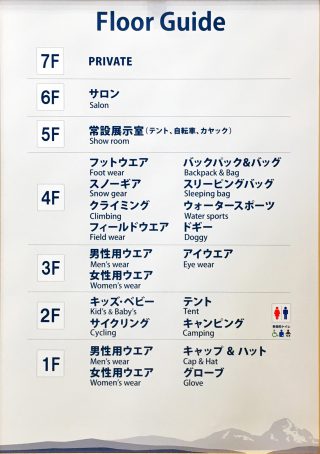
【店内のポスター】モンベルのANNEXの店内案内もきれいに切り出してくれました。
そういうわけで、世の中に蔓延している「四角いモノ」を切り出して写真にしてくれるOffice Lensは有能なアプリです。
メニューやポスターはもちろん、名刺やメモ、ホワイトボードなんてものまですべてこれで撮影すれば記録に残すことができます。
【Office Lensの基本操作】
Office Lensの基本的な操作は簡単で、アプリを起動して「四角いモノ」を撮影すればOKです。
画面の中の「四角いモノ」を勝手に探して切り取ってくれます。
ただし撮ろうとしているものと周りの色が似ていたり、机に「直線(木の継ぎ目)」があったりするとそれを誤検知して「無理やり四角」を検出したりするので可能であれば「黒い場所に、白いペーパーを置く」ような感じで撮影するようにしましょう(逆に撮りたいものが黒なら白いところに置きましょう)。
まあ、うまく自動認識しない場合は下に書くようにワクを手で「調整」することができます。
【画像の取り込み、ワク調整】
すでに撮ってある写真や送ってもらった写真を「取り込んで」取り込むこともできます。
「メニュー(画面左上の三)」から「インポート」をタップすると画像の選択画面になります。
普通の「写真」と同じように選択できますのでキリトリしたい画像を選択しましょう。
画像は自動でキリトリ処理されます。
その状態で問題なければ「完了」をタップすれば画像の保存画面に進みます。
「キリトリ」処理がうまくいかなかった場合は「完了」の横にある「ワクの調整ボタン」を押して調整画面に入ります。
今回は四隅は綺麗に撮れているので「ひねる」ボタンをタップして方向を変えればそれでOKになりました。
「完了」をタップすれば「保存画面」に進みますので保存して友達に送るなりブログに載せるなりしましょう。
世の中に蔓延している「四角いモノ」を切り出して写真にしてくれるOffice Lens
人生の楽しみをあなたのすぐそばのフィールドで!!

【基本から!!】このサイトで提供する情報の「基本」は各ページにまとめられています、基礎から読みたい方はページ上部のメニューから、「超初心者登山」、「20K自転車」、「野外生活」、「15min盤競技」の4ジャンルのページにまとめてあります。
このサイトのGoogle広告ユニットはサイトスポンサーであると共に、Googleの考えるおススメの情報を自動掲載してくれるという意味で、コンテンツを補助する情報提供システムと考えています。僕は規約上これらを開く事が出来ませんので面白い商品や記事があれば教えてください!!


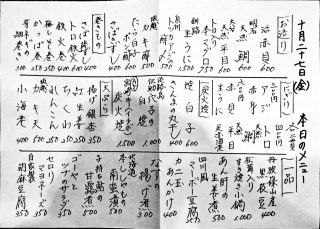

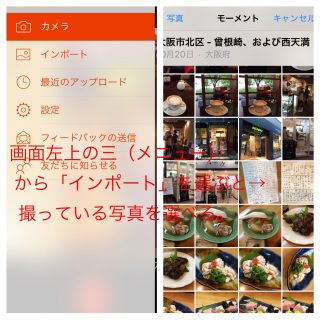
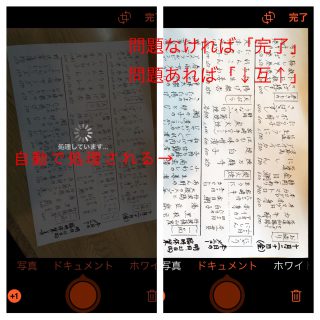
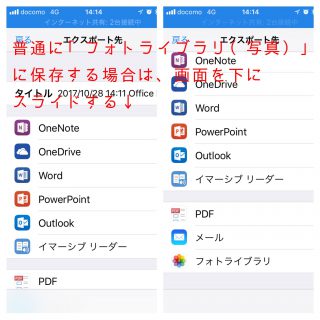
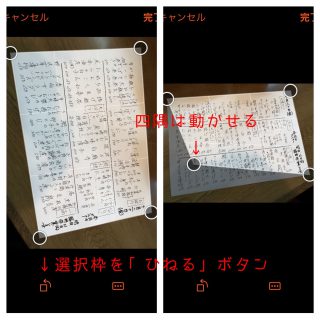
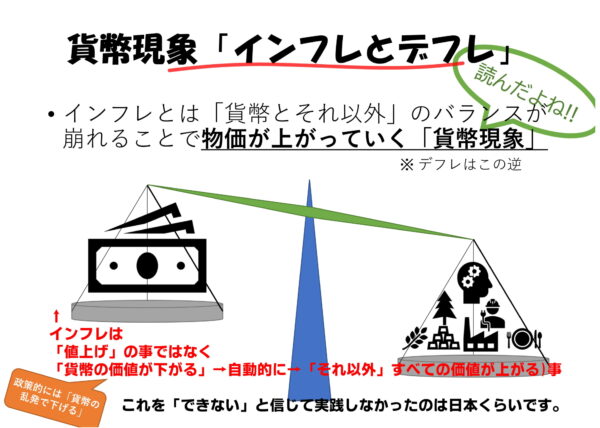 【
【