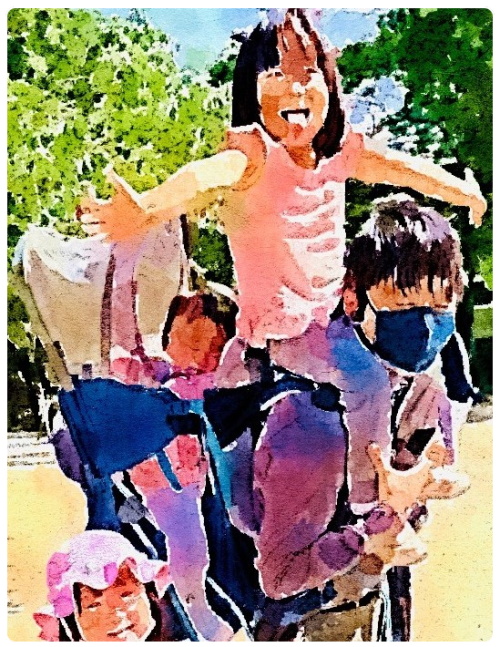知り合いに写真を配る時に『写真』を『DVDで見れるスライドショー(紙芝居)』にしてくれという希望があったのでそれを作成してみました。
『ヤマ場』はいくつかあったのですが、まず「簡単にスライドショーに出来る」ソフトが無かった事で相当苦しみました(後は、良い画像変換ソフト・書き込みソフトを探すというのがヤマになりました、それについては後日)。
動画の作例「新穂高温泉から槍平小屋」のスライドショー(なおDVD程度の解像度なのでPCモニターでは荒く見えます)。
【以下苦労話】MicroSoftが『Photo Story』というフリーソフトを出していたらしいことと、それが使いでが良いらしいことは各所に情報として出ているのですが、MicroSoftに行ってもダウンロードできません(MSは結構サイト内のURLを変えてガイドをちゃんとしない事があるのでそのためかもしれません)。
Vista~8とかならWindowsLiveMovieMaker(ウインドウズライブムービーメーカー)で良い感じでしたが、残念ながら今もっている環境はXPなので(新しいバージョンが)使えません。
・・・・・・で、良いアプリを探していたのですがこれがなかなかありません。
動画編集ソフトである『LoiloScope2』だとかXPについている『WindowsMovieMaker』とかで方法を考えているのですが上手くいきません。
僕の考えでは『スライドショーにしたい画像を選択>1枚あたりの表示時間指定>動画に編集』と、それ『だけ』の事を『簡単に』したいのですが、動画編集ソフトでは個々の塊(普通なら動画ファイルですが今回は写真1枚だけです)に対しての設定項目が多すぎたり、一括で設定できなかったり(出来ても、写真の切り替え病数がなぜか『5秒』からしか設定できない、とか)で無駄に時間を過ごしました。【以上苦労話終わり】
『ALSee』
何かの弾みでALSeeを見つけ、ALSeeのおまけについている『ALSee動画』があっさりとこれを実現してくれたので紹介します。
【ALSeeの欠点】あらかじめ言っておきます『キャラクターがダサい、画像管理ソフトなので(?)jpg.pngなどの関連付けが全てALSeeになってアイコンが変わる、あと解像度が800なのでDVDはOKですがそれ以上の解像度のメディアでは画面が荒れる』という欠点があります。
ALSee動画を使えば、ALSee動画を起動した後『【必要なら】解像度(動画の画面の大きさ)選択>画像と音楽追加>画面転換効果・フレームを選ぶ>【必要なら】字幕・オープニング・エンディングを入れる』という4画面で動画になります(形式はWindows標準のWMV)。
画面は4画面出てきますが、大切なのは2画面だけです、凝り性な人は「字幕」を入れまくればいいでしょう(オープニング・エンディングについては切り替え時間によります、オープニングエンディングの切り替え時間を別に設定する事は出来ませんので、これを設定したい場合は、画像変換時に追加するほうが良いでしょう)。
以下にスライドショー作成のプロセスを示します。
これでOKです。
後は『作成状況のメーター』が動いていくのでそれを眺めておけば良いのです。
なお作成を高速化したい場合は、タスクマネージャー(キーボードの『Ctrl+Alt+Del』の3つのキーを同時に押して出てくる画面で「タスクマネージャー」をクリックしたら開きます)で『プロセス』で『ALSeeMovieMaker』を右クリックして『優先度の設定>高』に設定しましょう。
で、この後情報の探し方として「動画作成」で探すよりも「画像管理ソフト」の機能として検索したほうが正しいという事に気づいて、「画像管理ソフト」の「Picasa スライドショー 動画」とかでGoogle検索をするとPicasaでなら簡単にスライドショーを作れそうな情報がいくつか出てきました、僕自身はこっちでやるかもしれませんが、ALSee動画は「それだけ」しか出来ないアプリケーションで、『迷子になる横道が無い』のが魅力です、SIMPLE IS BEST!!!
さて、次はDVDへとデータを書き込み(『焼く』といいますね)ましょう!!!
/* Mini_Link */
google_ad_slot = “9281372596”;
google_ad_width = 200;
google_ad_height = 90;
人生の楽しみをあなたのすぐそばのフィールドで!!

【基本から!!】このサイトで提供する情報の「基本」は各ページにまとめられています、基礎から読みたい方はページ上部のメニューから、「超初心者登山」、「20K自転車」、「野外生活」、「15min盤競技」の4ジャンルのページにまとめてあります。
このサイトのGoogle広告ユニットはサイトスポンサーであると共に、Googleの考えるおススメの情報を自動掲載してくれるという意味で、コンテンツを補助する情報提供システムと考えています。僕は規約上これらを開く事が出来ませんので面白い商品や記事があれば教えてください!!

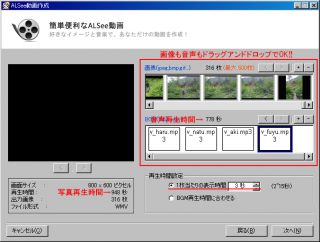
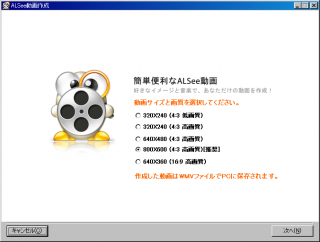
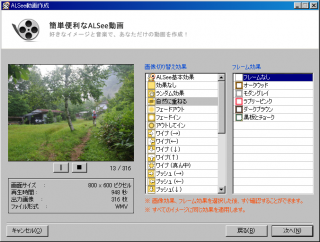
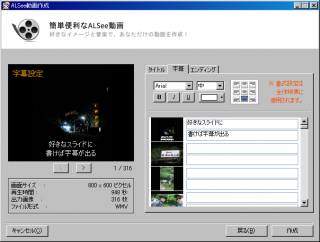

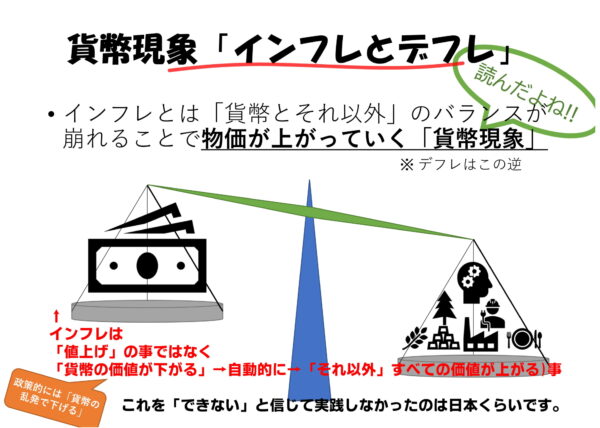 【
【