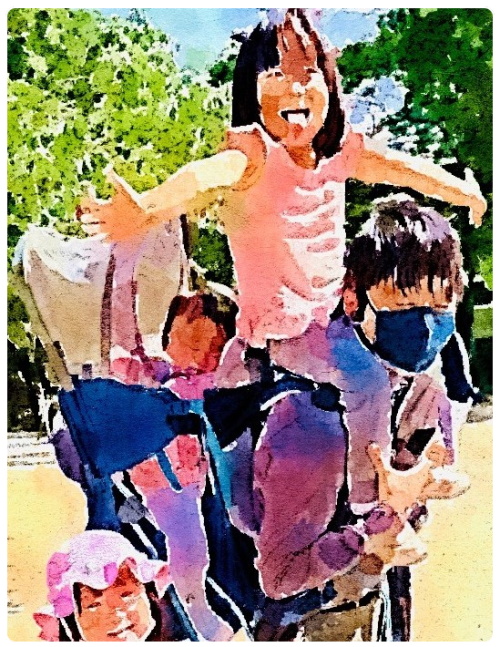まあそういうわけでたまに実施する「アイティ系」の話題ですが、今回は昔ケチって入れた64GBのSSD(Windowsインストール領域)を、先々月くらいにやっぱりケチって120GBにアップグレードしたというお話です(そして今買うと240GBでも値段が変わらない……ムキー!!)。
使うのがフリーウェアなのでタダといえばタダですが「コピーに使うケーブル」が必要なので必ずしも「完全にタダではできない」事にはご注意ください。
あとノートパソコンでチャレンジする人はパソコンのフタの開け方から確認してからにしましょう(一番いいのは検索で自分の型式と同じパソコンでの交換事例を発見してからやることです)。
Windows10(8.1から無料アップデート)でしたが、再アクティベートも必要ありませんでした。
【必要なツール】
SSD、SATAケーブル(内部のケーブルが余っていれば必要ない、SATAtoUSB変換ケーブルを買えばUSBに接続するだけなのでやや気楽/ノートパソコンでは必須)。
今使っているHDDが「3.5インチ」の場合は「2.5インチ」への変換アダプターも必要です。
【HDD・SSD接続/交換作業】
初めに1)のようにUSB(あるいはSATA)ポートに取り付けて「現在のHDDをクローン(OSごと完全にコピー)」します(クローンについては次の項目で)。
コピーが終わったら、元のHDD(SSD)のつながっていたSATAケーブルで接続し、同じ場所にネジ止めしましょう。
【「Easeus Todo Backup」で丸ごとコピー】
そういうわけでEaseus Todo BackupのFREE版をダウンロードし、ご使用のPCにインストールしましょう。
そしてクローンですが、ポイントになるのは以下の点です。
1)クローン元のハードディスクを選んで「次へ」
2)クローン先に「新しいSSD」を選び画面右下「SSDへの最適化」を選んで「編集」
3)クローン先の領域の範囲を消して「OK」そして「(前の画面で)次へ」
4)最後に確認して「実行」
「実行」してしばらくでファイルコピーが完了します。
この後、古いHDD(SSD)を取り外し新しいSSDを取り付けてPCが起動してくればそれでOK
…ちなみに私は一度目のクローンではOSが起動してこなくてブルーになったのですが、再度HDDを元に戻して二度目にクローンを実施したところ起動するようになりました。
※もしかすると、起動時の画面で「Boot Manager」(僕のパソコンでは起動時に「F12」キー)で「Windows Boot Manager」を選んだ事で改善したのかもしれません。
…まあ、そんな事もあるよね!!
Mac Book Air2012向けは形も違う。サムスンは移行ソフト付、SanDiskがほぼ最低価格だが容量比ではパフォーマンスが悪い。
SSDの信頼性には色々な噂があるけれどロットもあるので……まあ、参考としてはこんな所が役に立つのではないでしょうか?
リンク先の記事の結論は「最も早く脱落したIntel 335でさえ、毎日10GBのデータ書き換えを行っても7万日つまり約190年もつという計算になるため、SSDの書き換え寿命を心配する必要はほとんどないことは確実です。」ということで……まあお気になさらず!!

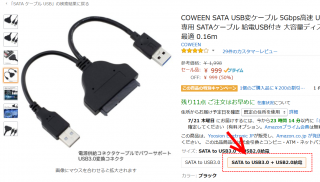


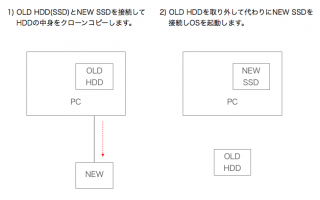
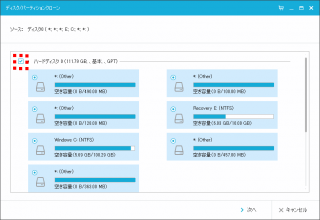
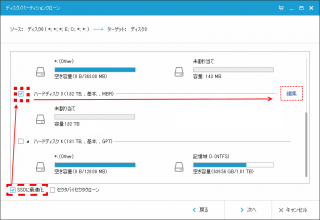
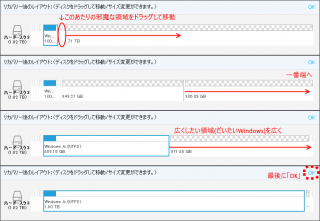
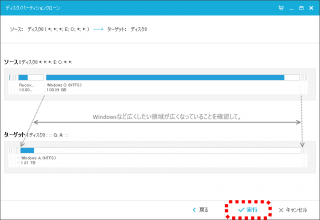
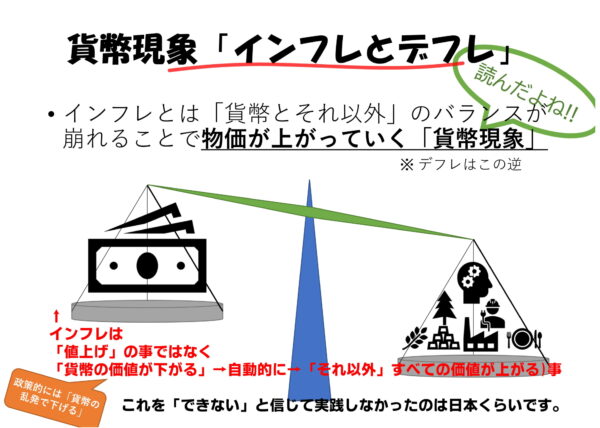 【
【