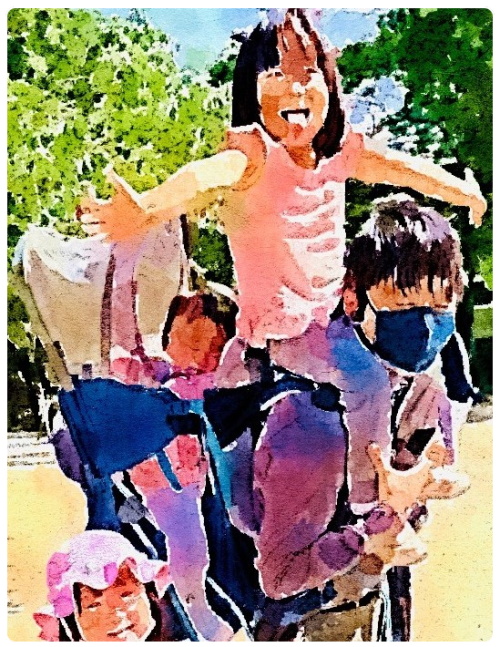そういうわけで、iPad Air 画面交換です。
「やってみた」というか「割られてしまってやむなく交換」というのが本当のところです。

はい、使った部品はこちら。
普通にAmazonで買えます、写真にあるように工具もついていますね。
この時代の製品には「指紋認証のホームボタン」などが無いのでほとんどの部品が安く販売されています。
【作業前の注意点】
はい、注意点はいくつかあります昔のiPadは表のタッチパネルは「両面テープで貼ってあるだけ」ですので分解は「引っ剥がすだけ」です。
「ドライヤーで温めて、接着剤がゆるくなったところでスクレイパー(薄いヘラのようなもの)」を突っ込んでペリペリ(あるいはバリバリ)と剥がしていきます。

ただし、一部にケーブル(右下部分)があるのと、ホームボタンのところは裏面に「でっぱり」があるのでそこは注意しましょう。
ヘラを入れるのは本体の「上部左上」からが適当だと思います。
あと、ホームボタン等を止めているのも両面テープ(接着剤)なので、それようのテープかホームボタンも買っておいた方が良いでしょう。
【作業の様子と注意点】

まあ、簡単に言えば
(画面が割れている、あるいは再利用の目的がない場合)
1.タッチパネルをドライヤーで温めつつバリバリと剥がして、裏にある液晶パネル(黒い板)を傷つけずに剥き出しにします(割れてない場合はヘラで持ち上げて、三角のピックを差込み少しずつ剥がしてます)残った両面テープはできるだけマイナスドライバーなどて剥がしましょう。
(この作業時には「液晶パネルの保護カバー」を剥がしているわけですからちょっとネジを落としても液晶は傷つくので注意しましょう……割れてる場合は大きな破片は落とさない、小さな破片は後でドライヤーで吹き飛ばしましょう)。

2.液晶パネル四隅のネジを外して、液晶背面に入っている、タッチパネルのケーブルを外して新しいものに入れ換える(ケーブルを押さえている金属パーツにもネジ3本、付属ドライバーで外れます)。
3.この時ホームボタンも外す(付け替える、ホームボタン周りの両面テープも必要なら貼り替え)。
4.タッチパネルの表裏の保護シートを剥がす、ケーブル類をうまく隙間に押し込みながら両面テープで画面を再度貼り合わせる。
(ちなみにケーブルにも両面テープがありますが、私は剥がさずにそのまま隙間に押し込んでいます、両面テープがあると変な所に引っかかって上手く押し込めませんでした)

という事になると思います。
ケーブル周辺は接着面が狭いので良く汚れを取り、「洗濯バサミ」などを複数用意して作業後「落ち着くまで」挟んでおきましょう。
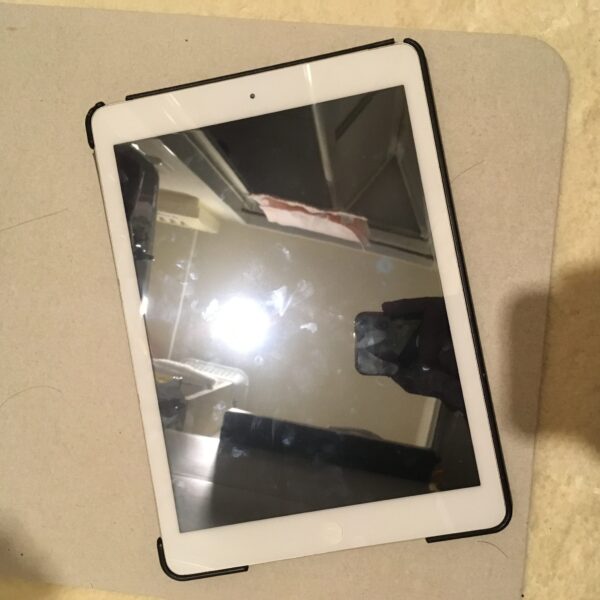
ひとまずはこれで無事に動くようになりました。
子供の遊び、学習機材としてしばらくは活躍してくれると思います‼︎
ifixitなどの専用工具セットはあると便利ではあります!!
人生の楽しみをあなたのすぐそばのフィールドで!!

【基本から!!】このサイトで提供する情報の「基本」は各ページにまとめられています、基礎から読みたい方はページ上部のメニューから、「超初心者登山」、「20K自転車」、「野外生活」、「15min盤競技」の4ジャンルのページにまとめてあります。
このサイトのGoogle広告ユニットはサイトスポンサーであると共に、Googleの考えるおススメの情報を自動掲載してくれるという意味で、コンテンツを補助する情報提供システムと考えています。僕は規約上これらを開く事が出来ませんので面白い商品や記事があれば教えてください!!

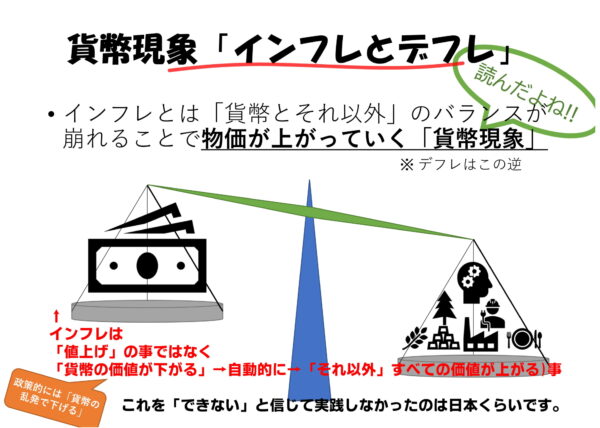 【
【